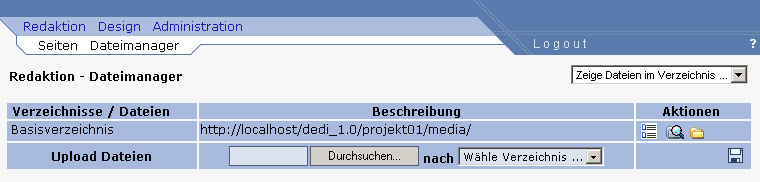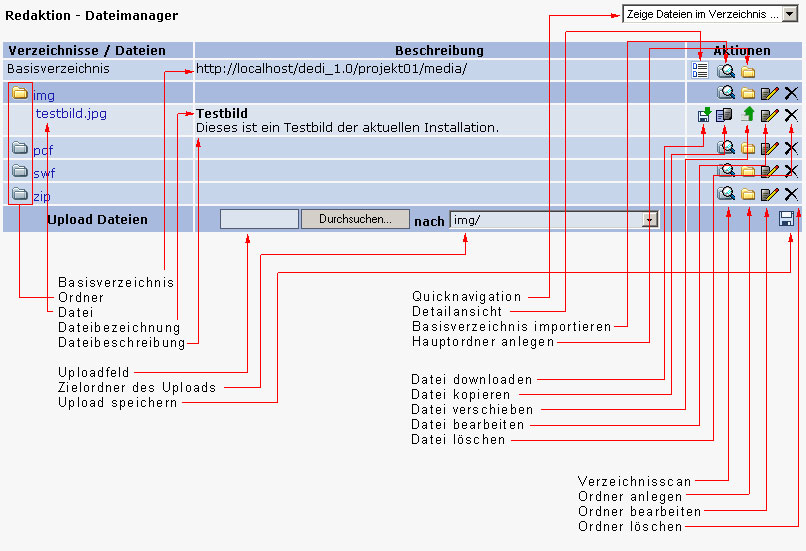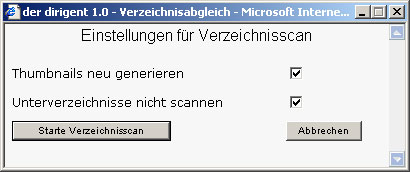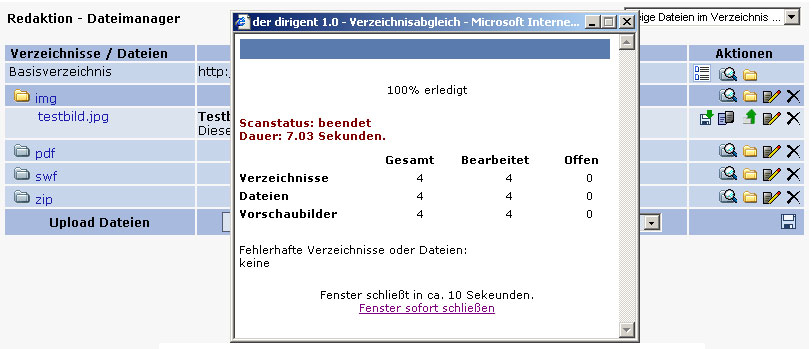Dateimanager
Aus DeDi-Help
| Version vom 21:01, 15. Aug. 2004 (bearbeiten) Gerhard (Diskussion | Beiträge) ← Zum vorherigen Versionsunterschied |
Aktuelle Version (10:53, 6. Okt. 2009) (bearbeiten) (Entfernen) Eppi (Diskussion | Beiträge) |
||
| (Der Versionsvergleich bezieht 6 dazwischen liegende Versionen mit ein.) | |||
| Zeile 2: | Zeile 2: | ||
| - | Der Systeminterne Dateimanager verwaltet alle Dateien die in den einzelnen Content-Modulen bereitgestellt werden sollen. Aus verschiedenen Modulen heraus k�nnen sie z.B. Bilder oder Dateien einf�gen und verlinken. Alle diese Dateien m�ssen �ber den Dateimanager verwaltet und mit der DeDi-Datenbank abgeglichen werden. | + | Der Systeminterne Dateimanager verwaltet alle Dateien die in den einzelnen Content-Modulen bereitgestellt werden sollen. Aus verschiedenen Modulen heraus können sie z.B. Bilder oder Dateien einfügen und verlinken. Alle diese Dateien müssen über den Dateimanager verwaltet und mit der DeDi-Datenbank abgeglichen werden. |
| - | Der Dateimanager greift als als Basis auf das Verzeichnis �media� im jeweiligen Projektordner zu. Bei der Instalation haben Sie dem Ordner �media� und allen unterordnern die Rechte 777 gegeben. Diese Rechtevergabe ist zwingend erforderlich, da das System in diese Verzeichnisse Dateien schreibt und Dateiinformationen �ndern kann. | ||
| + | Der Dateimanager greift als als Basis auf das Verzeichnis "media" im jeweiligen Projektordner zu. Bei der Instalation haben Sie dem Ordner "media" und allen unterordnern die Rechte 777 gegeben. Diese Rechtevergabe ist zwingend erforderlich, da das System in diese Verzeichnisse Dateien schreibt und Dateiinformationen ändern kann. | ||
| - | Den Dateimanager erreichen Sie im Backend unter �Redaktion > Dateimanager� | ||
| + | Den Dateimanager erreichen Sie im Backend unter "Redaktion > Dateimanager" | ||
| - | Das Basisverzeichnis des Dateimanagers enth�lt bereits einige Unterordner, die lediglich der besseren Organisation der Dateien dient. Sollten die Standardordner nicht angezeigt werden, liegt es daran das die Ordnerstruktur des Basisverzeichnis noch nicht in die Datenbank geschrieben wurde. | + | |
| + | Das Basisverzeichnis des Dateimanagers enthält bereits einige Unterordner, die lediglich der besseren Organisation der Dateien dient. Sollten die Standardordner nicht angezeigt werden, liegt es daran das die Ordnerstruktur des Basisverzeichnis noch nicht in die Datenbank geschrieben wurde. | ||
| + | |||
| + | [[Bild:Dateimanager leer.jpg]] | ||
| + | |||
| + | In diesem Fall müssen Sie als erstes das Basisverzeichnis mit der Datenbank abgeichen. Klicken Sie hierzu in der Zeile "Basisverzeichnis" rechts auf den Button "Basisverzeichnis importieren". Jetzt wird die Ordnerstruktur, die physikalisch auf Ihrem Webserver vorhanden ist, sowie alle darin liegenden Dateiinfoamtionen direkt in Ihre Datenbank geschrieben. Anschließend wird das Basisverzeichnis mit allen Ordnern und Dateien angezeigt. Der Dateimanager stellt Ihnen umfangreiche Funktionen zur Verwaltung Dateien alller Art zur Verfügung. Im Einzelnen sind dieses: | ||
| + | |||
| + | |||
| + | '''Basisverzeichnis''' | ||
| + | |||
| + | URL zum Basisverzeichnis des jeweiligen Projektes | ||
| + | |||
| + | [[Bild:Backend-dateimanager.jpg]] | ||
| + | |||
| + | |||
| + | '''Ordner''' | ||
| + | |||
| + | Hauptordner im Basisverzeichnis. Geöffnete Ordner werden gelb, geschlossene Ordner grau dargestellt. | ||
| + | |||
| + | |||
| + | '''Datei''' | ||
| + | |||
| + | Eine Datei kann immer nur innerhalb eines Ordners liegen. Hier sehen Sie den Original Dateinamen. | ||
| + | |||
| + | |||
| + | '''Dateibezeichnung''' | ||
| + | |||
| + | Unabhängig vom Dateinamen können Sie eine Dateibezeichnung eingeben. Die Dateibezeichnung kann von einigen Modulen später ausgelesen werden. | ||
| + | |||
| + | |||
| + | '''Dateibeschreibung''' | ||
| + | |||
| + | Sie können wine ausführliche Dateibeschreibung eingeben.Die Dateibeschreibung kann von einigen Modulen später ausgelesen werden. | ||
| + | |||
| + | |||
| + | '''Uploadfeld''' | ||
| + | |||
| + | Uploadfunktion um neue Dateien auf dem Webserver zu laden. Sie müsse ein Zielverzeichnis angeben und abschließend auf "Speichern" klicken. | ||
| + | |||
| + | |||
| + | |||
| + | '''Quicknavigation''' | ||
| + | |||
| + | Mit Hilfe der Dropdown-Liste wechseln Sie schnell in ein gewünschtes Verzeichnis und öffnet dieses. Sie können das Verzeichnis auch direkt, durch klick auf den Ordnernamen, öffnen. | ||
| + | |||
| + | |||
| + | '''Detailansicht''' | ||
| + | |||
| + | Wechselt den aktuellen Ordner in eine Detailansicht, bei der die Bilder direkt als Vorschau angezeigt werden. | ||
| + | |||
| + | |||
| + | '''Basisverzeichnis importieren''' | ||
| + | |||
| + | Sollten die Standardordner nicht angezeigt werden, liegt es daran das die Ordnerstruktur des Basisverzeichnis noch nicht in die Datenbank geschrieben wurde. In diesem Fall müssen Sie als erstes das Basisverzeichnis mit der Datenbank abgeichen. Klicken Sie hierzu in der Zeile "Basisverzeichnis" rechts auf den Button "Basisverzeichnis importieren". Jetzt wird die | ||
| + | Ordnerstruktur, die physikalisch auf Ihrem Webserver vorhanden ist, sowie alle darin liegenden Dateiinfoamtionen direkt in Ihre Datenbank geschrieben. Anschließend wird das Basisverzeichnis mit allen Ordnern und Dateien angezeigt. | ||
| + | |||
| + | |||
| + | '''Hauptordner anlegen''' | ||
| + | |||
| + | Hier können Sie einen neuen Hauptordner anlegen. Sie können eine beliebige Ordnerstruktur anlegen um so Ihre Dateien im System übersichtlich zu organisieren. Alle über den Dateimanager angelegten Ordner erhalten automatisch die nötigen Rechte 777 und werden sofort mit der Datenbank abgelichen. | ||
| + | |||
| + | |||
| + | '''Datei Downloaden''' | ||
| + | |||
| + | Hier können Sie Dateien aus Ihrem Dateimanager auf Ihre lokale Festplatte speichern. Die Datei bleibt dabei im Dateimanager erhalten. | ||
| + | |||
| + | |||
| + | '''Datei kopieren''' | ||
| + | |||
| + | Mit dieser Funktion können Sie vorhandene Dateien kopieren bzw. duplizieren. | ||
| + | |||
| + | |||
| + | '''Datei verschieben''' | ||
| + | |||
| + | Sie können zur besseren Übersicht Dateien innerhalb eines Ordner in der Reihenfolge verschieben oder auch in einen anderen Ordner schieben. | ||
| + | |||
| + | |||
| + | '''Datei bearbeiten''' | ||
| + | |||
| + | Mit der Funktion "Datei bearbeiten" können Sie den Dateinamen, die Dateibezeichnung und die Dateibeschreibung direkt auf dem Server ändern. | ||
| + | |||
| + | |||
| + | '''Datei löschen''' | ||
| + | |||
| + | Hier wird die Datei dauerhaft aus dem System gelöscht. Gleichzeitig wird die Datei auch aus der Datenbank gelöscht, so das Ihnen hier die Datei nicht mehr angezeigt wird. | ||
| + | |||
| + | |||
| + | '''Verzeichnisscan''' | ||
| + | |||
| + | Beim Upload von Dateien über den Dateimanager übernimmt das System automatisch alle nötigen Aufgaben, um die Dateiinformationen in die Datenbank zu schreiben, die Bildberechnungsfunktionen sowie die Erstellung der Vorschaubilder. Neben dem Upload pber den Dateimanager können Sie großere Dateimengen auch wahlweise per FTP-Programm hochladen. In einem solchen Fall muss das entsprechende Verzeichnis vom System gescannt werden, wobei die Dateiinformationen ausgelesen und in die Datenbank geschrieben, sowie die Bildberechnungsfunktionen und Erstellung der Vorschaubilder abgearbeitet werden. Um ein Verzeichnis zu scannen, klicken Sie auf das Ordnersymbol mit der Lupe, rechts in der Verzeichniszeile. Es offnet sich ein Popup-Fenster in dem Sie weitere Einstellungen der Aktionen eingeben können. | ||
| + | |||
| + | [[Bild:Dateimanager-scan1.jpg]] | ||
| + | |||
| + | Bei aktivierter Option erstellt das System von allen Bilddateien in dem betreffenden Verzeichnis neue Vorschaubilder, so genannte Thumbnails. Grundsätzlich unterstützt das System die automatische Bildgenerierung für die Bildformate .gif, .jpg, .jpeg, .png, allerdings ist die kompatibilität abhängig von Ihrer Server-Grafiksoftware. | ||
| + | |||
| + | In der Grundeinstellung benutzt DeDi die Serversoftware Gdlib. Gdlib unterstützt die Bildbearbeitung in den gängigen Versionen eventuell nicht für .gif Dateien. Alternativ können Sie auch die Serversoftware Image Magick oder NETPBM, wenn auf Ihrem Server vorhanden, benutzen. Informationen zur vorhandenen Server-Grafiksoftware gibt Ihnen Ihr Provider. | ||
| + | |||
| + | |||
| + | Die Einstellungen zur verwendeten Grafiksoftware und zur Größe der Thumbnails können Sie in unter "Administratin > Projekte > Projekteinstellungen" vornehmen. | ||
| + | |||
| + | |||
| + | Um einen Verzeichnisscan zu starten, klicken Sie auf die entsprechende Schaltfläche im Popup. | ||
| + | |||
| + | [[Bild:Dateimanager-scan2.jpg]] | ||
| + | |||
| + | Das System zeigt Ihnen nun den Status der Bearbeitung sowie die Ergebnisse der abgearbeiteten Aufgaben an. Das Fenster schließt automatisch nach einigen sekunden. | ||
| + | |||
| + | [[Category:Handbuch]] | ||
Aktuelle Version
Redaktion > Dateimanager
Der Systeminterne Dateimanager verwaltet alle Dateien die in den einzelnen Content-Modulen bereitgestellt werden sollen. Aus verschiedenen Modulen heraus können sie z.B. Bilder oder Dateien einfügen und verlinken. Alle diese Dateien müssen über den Dateimanager verwaltet und mit der DeDi-Datenbank abgeglichen werden.
Der Dateimanager greift als als Basis auf das Verzeichnis "media" im jeweiligen Projektordner zu. Bei der Instalation haben Sie dem Ordner "media" und allen unterordnern die Rechte 777 gegeben. Diese Rechtevergabe ist zwingend erforderlich, da das System in diese Verzeichnisse Dateien schreibt und Dateiinformationen ändern kann.
Den Dateimanager erreichen Sie im Backend unter "Redaktion > Dateimanager"
Das Basisverzeichnis des Dateimanagers enthält bereits einige Unterordner, die lediglich der besseren Organisation der Dateien dient. Sollten die Standardordner nicht angezeigt werden, liegt es daran das die Ordnerstruktur des Basisverzeichnis noch nicht in die Datenbank geschrieben wurde.
In diesem Fall müssen Sie als erstes das Basisverzeichnis mit der Datenbank abgeichen. Klicken Sie hierzu in der Zeile "Basisverzeichnis" rechts auf den Button "Basisverzeichnis importieren". Jetzt wird die Ordnerstruktur, die physikalisch auf Ihrem Webserver vorhanden ist, sowie alle darin liegenden Dateiinfoamtionen direkt in Ihre Datenbank geschrieben. Anschließend wird das Basisverzeichnis mit allen Ordnern und Dateien angezeigt. Der Dateimanager stellt Ihnen umfangreiche Funktionen zur Verwaltung Dateien alller Art zur Verfügung. Im Einzelnen sind dieses:
Basisverzeichnis
URL zum Basisverzeichnis des jeweiligen Projektes
Ordner
Hauptordner im Basisverzeichnis. Geöffnete Ordner werden gelb, geschlossene Ordner grau dargestellt.
Datei
Eine Datei kann immer nur innerhalb eines Ordners liegen. Hier sehen Sie den Original Dateinamen.
Dateibezeichnung
Unabhängig vom Dateinamen können Sie eine Dateibezeichnung eingeben. Die Dateibezeichnung kann von einigen Modulen später ausgelesen werden.
Dateibeschreibung
Sie können wine ausführliche Dateibeschreibung eingeben.Die Dateibeschreibung kann von einigen Modulen später ausgelesen werden.
Uploadfeld
Uploadfunktion um neue Dateien auf dem Webserver zu laden. Sie müsse ein Zielverzeichnis angeben und abschließend auf "Speichern" klicken.
Quicknavigation
Mit Hilfe der Dropdown-Liste wechseln Sie schnell in ein gewünschtes Verzeichnis und öffnet dieses. Sie können das Verzeichnis auch direkt, durch klick auf den Ordnernamen, öffnen.
Detailansicht
Wechselt den aktuellen Ordner in eine Detailansicht, bei der die Bilder direkt als Vorschau angezeigt werden.
Basisverzeichnis importieren
Sollten die Standardordner nicht angezeigt werden, liegt es daran das die Ordnerstruktur des Basisverzeichnis noch nicht in die Datenbank geschrieben wurde. In diesem Fall müssen Sie als erstes das Basisverzeichnis mit der Datenbank abgeichen. Klicken Sie hierzu in der Zeile "Basisverzeichnis" rechts auf den Button "Basisverzeichnis importieren". Jetzt wird die Ordnerstruktur, die physikalisch auf Ihrem Webserver vorhanden ist, sowie alle darin liegenden Dateiinfoamtionen direkt in Ihre Datenbank geschrieben. Anschließend wird das Basisverzeichnis mit allen Ordnern und Dateien angezeigt.
Hauptordner anlegen
Hier können Sie einen neuen Hauptordner anlegen. Sie können eine beliebige Ordnerstruktur anlegen um so Ihre Dateien im System übersichtlich zu organisieren. Alle über den Dateimanager angelegten Ordner erhalten automatisch die nötigen Rechte 777 und werden sofort mit der Datenbank abgelichen.
Datei Downloaden
Hier können Sie Dateien aus Ihrem Dateimanager auf Ihre lokale Festplatte speichern. Die Datei bleibt dabei im Dateimanager erhalten.
Datei kopieren
Mit dieser Funktion können Sie vorhandene Dateien kopieren bzw. duplizieren.
Datei verschieben
Sie können zur besseren Übersicht Dateien innerhalb eines Ordner in der Reihenfolge verschieben oder auch in einen anderen Ordner schieben.
Datei bearbeiten
Mit der Funktion "Datei bearbeiten" können Sie den Dateinamen, die Dateibezeichnung und die Dateibeschreibung direkt auf dem Server ändern.
Datei löschen
Hier wird die Datei dauerhaft aus dem System gelöscht. Gleichzeitig wird die Datei auch aus der Datenbank gelöscht, so das Ihnen hier die Datei nicht mehr angezeigt wird.
Verzeichnisscan
Beim Upload von Dateien über den Dateimanager übernimmt das System automatisch alle nötigen Aufgaben, um die Dateiinformationen in die Datenbank zu schreiben, die Bildberechnungsfunktionen sowie die Erstellung der Vorschaubilder. Neben dem Upload pber den Dateimanager können Sie großere Dateimengen auch wahlweise per FTP-Programm hochladen. In einem solchen Fall muss das entsprechende Verzeichnis vom System gescannt werden, wobei die Dateiinformationen ausgelesen und in die Datenbank geschrieben, sowie die Bildberechnungsfunktionen und Erstellung der Vorschaubilder abgearbeitet werden. Um ein Verzeichnis zu scannen, klicken Sie auf das Ordnersymbol mit der Lupe, rechts in der Verzeichniszeile. Es offnet sich ein Popup-Fenster in dem Sie weitere Einstellungen der Aktionen eingeben können.
Bei aktivierter Option erstellt das System von allen Bilddateien in dem betreffenden Verzeichnis neue Vorschaubilder, so genannte Thumbnails. Grundsätzlich unterstützt das System die automatische Bildgenerierung für die Bildformate .gif, .jpg, .jpeg, .png, allerdings ist die kompatibilität abhängig von Ihrer Server-Grafiksoftware.
In der Grundeinstellung benutzt DeDi die Serversoftware Gdlib. Gdlib unterstützt die Bildbearbeitung in den gängigen Versionen eventuell nicht für .gif Dateien. Alternativ können Sie auch die Serversoftware Image Magick oder NETPBM, wenn auf Ihrem Server vorhanden, benutzen. Informationen zur vorhandenen Server-Grafiksoftware gibt Ihnen Ihr Provider.
Die Einstellungen zur verwendeten Grafiksoftware und zur Größe der Thumbnails können Sie in unter "Administratin > Projekte > Projekteinstellungen" vornehmen.
Um einen Verzeichnisscan zu starten, klicken Sie auf die entsprechende Schaltfläche im Popup.
Das System zeigt Ihnen nun den Status der Bearbeitung sowie die Ergebnisse der abgearbeiteten Aufgaben an. Das Fenster schließt automatisch nach einigen sekunden.