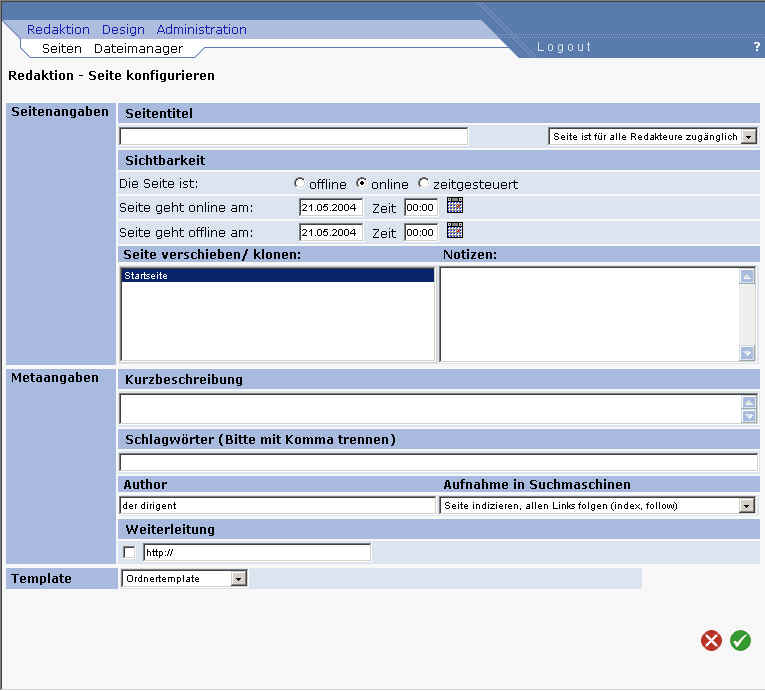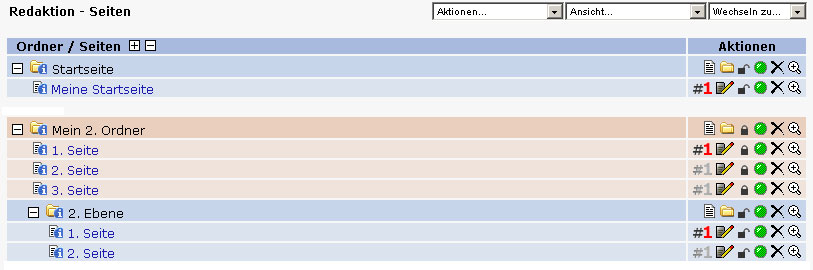Seiten
Aus DeDi-Help
[bearbeiten] Redaktion > Seiten
Hier sind alle Funktionen vorhanden, um Ordner und Seiten anzulegen, zu bearbeiten und zu löschen. Jede Seite gehört zu einem (oder mehreren) Ordnern, d.h. sie ist in der Baumstruktur in mindestens einem Ordner abgelegt. Für eine Seite, die in mehreren Ordnern abgelegt ist, muß nur in einem der Ordner Inhalt eingegeben oder geändert werden; alle weiteren Kopien der Seite werden automatisch aktualisiert.
Klappen Sie wie im Windows-Explorer die Ansicht der Unterordner und Seiten auf und zu. Die "+/-"-Schaltflächen in der Kopfzeile öffnen oder schliessen alle Ordner und Seiten. Bei komplexen Internetprojekten mit vielen Seiten/Ordnern kann bei eingeklappten Seiten/Ordnern die Ladezeit des Bereiches "Redaktion > Seiten" erheblich beschleunigt werden. Die einzelnen Ordner können auch über die Dropdown-Liste "Ansicht" direkt angesteuert werden.
Die Funktion zeigt beim darüberfahren die Ordnerinformationen (Das gewählte Template und die Ordner- ID) an. Blaues "i": Template vergeben. Rotes "i": Noch kein Template vergeben.
Ein Klick auf die Symbole öffnet den Dialog zur Ordnerkonfiguration, in dem ein Template gewählt und konfiguriert werden kann. Erst wenn für einen Ordner ein Template gewählt ist, können in dem Ordner Seiten abgelegt werden.
Der Ordnername ist gleichzeitig der Name des Menüpunktes in der Navigation. Die Ordnerbeschreibung ist eine interne, fre wählbare Beschreibung des Ordners. Unter Template wählen Sie ein vorhadenes Template aus. Das Template wird als "Standardtemplate" für alle Seiten des Ordners verwendet. Bei den zugehörigen Seiten brauchen Sie bei gleicher Templateeinstellung nur "Ordnertemplate" auswählen und das System übernimmt die Templateeinstellungen aus dem Ordner. Der Link "Rechte bearbeiten" öffnet das Dialogfenster "Rechte für Gruppen und Benutzer". Hier können Sie alle Rechte für die jeweilige Kategorie sowie die darin enthaltenen Seiten festlegen. Die Funktion steht nur zur Verfügung wenn Se mindestens eine Benutzergruppe angelegt haben (siehe Rechtemanagement)
Die Funktion zeigt beim darüberfahren Seiteninformationen an. Ein Klick öffnet den Dialog zur Seitenkonfiguration (Metainformationen über die Seite: Titel, Zusammenfassung, Suchbegriffe, Ablagepunkte in der Baumstruktur etc.).
Zur Erklärung der Seiteneinstellungen:
- Seitentitel
- Titel der Seite, z.B. Startseite. Der Titel stellt im Normalfall auch die Bezeichnung des Navigationsmenüpunktes dar.
- Berechtigung
- Auswahl welcher Redakteur die Seite bearbeiten darf. Hier können Sie die Seite zur Bearbeitung für andere Benutzer (Redakteure) sperren. In einem solchen Fall können nur Sie die Seite bearbeiten.
- Sichtbarkeit
- Wählen Sie hier zwischen online, offline oder Zeitgesteuert mit Angaben des Start- und Enddatums/Uhrzeit. Wenn Sie die Seite online schalten, wird diese sofort im Frontend angezeigt, sofern der übergeordnete Ordner auch online geschaltet ist. Schalten Sie die Seite vorerst offline, Können Sie die Seite zwar im Backend sehen und bearbeiten, im Frontend wird diese jedoch noch nicht angezeigt. Sie können eine Seite auch Zeitgesteuert ausgeben. Wählen Sie dazu hier Start- und Endzeitpunkt aus. Die Seite wird dann vom System automatisch zum gewählten Zeitpunkt online bzw. offline geschaltet. Bitte beachten Sie, wenn die Seite gleichzeitig Startseite und einzige Seite eines Ordners ist, die Zeitsteuerung nicht auf den Ordner übertragen wird. In einem solchen Fall kann es zu Problemen kommen, da unter Umständen nach Ablauf der Zeit (Seite offline) der Ordner keine aktive Seite mehr hat.
- Seite verschieben/klonen
- Hier können Sie die gewählte Seite nachträglich in der Ordnerstruktur Positionieren. Aktivieren Sie einfach den gewünschten Ordner durch Klick auf den Ordnernamen und die Seite wird in diesem Ordner eingefügt/erstellt. Durch gleichzeitiges drücken der Taste "STRG" auf Ihrer Tastatur, können Sie die Seite auch in mehreren Ordnern Positionieren (klonen). Änderungen an einer geklonten Seite wirken sich auf alle Seitenkopien aus.
- Notizen
- Interne Notizen, z.B. für Bearbeitungshinweise oder Beschreibungen der Seite. Bei gewissen Modulen können Sie die Seitennotiz auch vom System auslesen lassen um so eine definierte Beschreibung als Content auszugeben.
- Metaangaben
- Optimierung der Seitenausgabe für Suchmaschinen. Sie können jeder Seite individuelle Meta-Angaben vergeben. Die Voreinstellung der Metaangaben können Sie unter "Administration > Projekte > Projekteinstellungen > Metaangaben" vorkonfigurieren. Die Änderungen wirken sich nur auf neue Seiten aus.
- Kurzbeschreibung
- Meta-Tag <meta name="Description" content="x">. Geben Sie hier eine Seitenbeschreibung ein. Die Seitenbeschreibung sollte nicht länger als 255 Zeichen sein.
- Schlagwörter
- Meta-Tag <meta name="Keywords" content="x">. Geben Sie hier eindeutige Suchbegriffe (oder auch Keywords) für die Seite ein, auf die eine Suchmaschin reagieren soll. Die Suchbegriffe müssen mit Komma getrennt sein und sollten 255 Zeichen gesamt nicht überschreiten.
- Author
- Meta-Tag <meta name="Author" content="x">. Hier trägt das System automatisch den aktuellen Benutzer ein. Sie können diese Angabe manuell ändern oder die Benutzerangaben in der Benutzerverwaltung anpassen. Geänderte Benutzerangaben in der Benutzerverwaltung ändern allerdings nicht die schon eingegebenen Informationen. Diese müssen manuell auf jeder Seite geändert werden.
- Aufnahme in Suchm.
- Meta-Tag <meta name="Robots" content="x">. Wählen Sie hier die gewünschte Einstellung um für die Indizierungsanweisung der Suchmaschinen.
- Weiterleitung
- Wenn Sie den Menüpunkt nicht als interne Seite, sondern als Weiterleitung zu einer externen Seite definieren möchten, geben Sie hier die entsprechende URL an und aktivieren Sie die Checkbox. Alternativ können sie auch eine SeitenID eintragen, auf die dann weitergeleitet wird.
- Template
- Hier legen Sie das Template für die Seite fest. Da Sie dem übergeordneten Ordner "Startseite" bereits ein Template zugeornet haben, bleibt die Einstellung hier auf "Ordnertemplates". Das System erkennt jetzt das die Seiten das selbe Template benutzt wie der übergeordnete Ordner. Später können hier den Seiten auch andere, vom Ordner unabhängige Templates zugewiesen werden.
Seite aufrufen / bearbeiten
Klicken Sie auf den Seitennamen (Link) um in die WYSIWYG Ansicht der Seite zu gelangen. In dieser Ansicht können Sie die Seite mit den entsprechenden Modulen bearbeiten.
Um eine neue Seite anlegen zu können, muss der übergeordnete Orndner fertig konfiguriert sein, daß heist, ein Ordnertemplate muss in der Ordnerkonfiguration zugewiesen sein. In unkonfigurierten Ordnern können Sie keine neuen Seiten anlegen. Erst wenn der Ordner konfiguriert wurde, erschein die Schaltfläche "neue Seite anlegen". Nach klick auf die Schaltfläche "neue Seite anlegen", kommen Sie in die Seitenkonfiguration (siehe Seite konfigurieren) und nach dem speichern direkt in die Bearbeitungsansicht der neuen Seite.
Sie Schaltfläche legt einen neuen Ordner unterhalb dieses Ordners an. Einen neuen Ordner in der ersten Ebene können Sie über die Dropdown-Liste "Aktionen" anlegen. Nach klick auf die Schaltfläche kommen Sie in die Ordnerkonfiguration (siehe "Ordner konfigurieren") und nach dem speichern wieder in die Übersicht "Redaktion > Seiten".
Mit dieser Funktion können Sie bestimmte Ordner und Seiten schützen. Geschützte Ordner / Seiten werden im Frontend nur einer berechtigten Benutzergruppe (siehe Rechtemanagement) angezeigt. In der normalen Systemkonfiguration werden geschütze Seiten / Ordner im Frontend nicht angezeigt. Durch das Gruppenrecht "Geschützte Seiten sehen" und den Einsatz des Login-Moduls können Sie bequem geschützte Bereiche in Ihrem Internetprojekt realisieren. Mehr Informationen zu dieser Funktion erhalten Sie im Kapitel Rechtemanagement. Geschützte Ordner und Seiten werden im Bereich Redaktion > Seiten rosa gekennzeichnet. Das Schlosssymbol ist dann geschlossen.
Wird ein Ordner geschützt, werden alle untergeordneten Ordner und Seiten auch geschützt. Sie können
manuell einzelne Ordner und / oder Seiten durch Klick auf das Schlosssymbol wieder freigeben. Diese
Ordner / Seiten werden dann zwar in der Frontendnavigation angezeigt, sind aber durch den direkten Aufruf
der ID (idcat bzw. idcatside) ansteuerbar.
Ordner / Seiten on- bzw. offline schalten ![]()
![]()
![]()
![]()
![]()
Das System gibt Ihnen die Möglichkeit, Seiten und Ordner Online- bzw. Offline zu schalten, oder auch erst nach einer bestimmten Zeit zu publizieren (Zeitsteuerung). Bei aktivierter Publishing-Option können Sie auch Änderungen an bestehenden Setietn vornehmen und diese erst nach Freigabe endgültig im Frontend publizieren.
Mit diesen Funktionen ist es Ihnen möglich, Ihre Inhalte auch am Livesystem in Ruhe zu erstellen und zu testen. Erst nach Freigabe der Daten durch Sie, werden die Inhalte für den Endnutzer im Frontend sichtbar. Durch die On- / Offline Funktionen können Sie auch schnell Seiten oder ganze Ordner mit den darunter liegenden Seiten aus dem Frontendbereich zu nehmen. So zum Beispiel für Seiten die vorübergehend nicht mehr aktuell sind oder nur für bestimmte Zeiträume gelten.
Bei den Einstellung von Ordnern ist zu beachten das sich der Status auch auf alle darunter liegenden Seiten und Ordner vererbt. Hier sehen Sie dann ein zweifarbiges Symbol. Ändern Sie nun den Ordnerstatus wieder, werden alle darunter liegenden Seiten entsprechend Ihrer vorherigen Einstellung auch wieder geändert.
Probieren Sie die Funktionen ein wenig aus um ein besseres Verständnis für die Funktionen zu bekommen.
Die Symbole bedeuten im einzelnen:
-
 Seite / Ordner ist offline
Seite / Ordner ist offline
-
 Seite / Ordner ins online
Seite / Ordner ins online
-
 übergeordneter Ordner ist offline, Seite wird nach Onlineschaltung des Ordner auch online
übergeordneter Ordner ist offline, Seite wird nach Onlineschaltung des Ordner auch online
Wenn die Option "Änderungen erst nach Freigabe aktivieren" in den Projekteinstellungen aktiviert ist, stehen folgende zusätzliche Symbole zur Verfügung:
-
 Seite wurde geändert, Änderungen wurden jedoch noch nicht freigegeben
Seite wurde geändert, Änderungen wurden jedoch noch nicht freigegeben
-
 übergeordneter Ordner ist offline und Seite oder Ordner wurde geändert, Änderungen wurden jedoch noch nicht freigegeben
übergeordneter Ordner ist offline und Seite oder Ordner wurde geändert, Änderungen wurden jedoch noch nicht freigegeben
Mit dieser Funktion können Sie Seiten und leere Ordner dauerhaft aus dem System löschen.
Vorschauansicht der Seite oder des Ordners, ohne die Bearbeitungsschaltflächen für die einzelnen Module. Über das Anklicken des Bearbeiten-Icons am Ende der Seite können Sie den Inhalt der Seite bearbeiten (Redaktion - Seite bearbeiten).
Mit dieser Funktion können Sie eine bestimmte Seite als Startseite des Ordners definieren. Das bedeutet, daß diese Seite beim Aufruf des Ordners als erstes angezeigt wird. Folgende Aussagen haben die Symbole:
-
 Seite ist Startseite des übergeordneten Ordners
Seite ist Startseite des übergeordneten Ordners
-
 Seite ist nicht Startseite, durch Klick auf das Symbol können Sie die Seite als Startseite definieren
Seite ist nicht Startseite, durch Klick auf das Symbol können Sie die Seite als Startseite definieren
Über die Funktion "Seite bearbeiten" kommen Sie in die Webansicht der Seite. Zusätzlich stehen Ihnen die ensprechenden Bearbeitungsfelder für die definierten Module zur Verfügung.
Aktionen
Im Bereich Redaktion > Seiten stehen Ihnen verschiedenen Funktionen in der Dropdown-Liste zur Verfügung.
Neuen Ordner anlegen
Um einen neuen Ordner in der ersten Ebene anzulegen, wählten Sie unter Aktionen > neuen Ordner anlegen. Nach Auswahl der Option kommen Sie in die Ordnerkonfiguration und nach dem speichern wieder in die Übersicht Redaktion > Seiten.
Diese Ordner Publizieren
Mit dieser Funktion können Sie bei aktivierter Plubishing Funktion in den Projekteinstellungen alle geänderten Ordner / Seiten auf einmal publizieren.
Cache löschen
Das System nutzt für den schnelleren Aufbau von Seiten eine Cachefunktion. Einmal generierte Seiten werden in der Datenbank zwischengespeichert und nur neu generiert, wenn die Seite geändert wurde. So erreicht DeDi einen, für Datenbankbasierte Systeme, sehr schnellen Seitenaufbau. Unter Umständen kann es nötig sein den Cache komplett zu löschen umd alle Seiten neu zu generieren. Diese Anweisung können Sie hier an das System geben.
Ansicht
Mit der Dropdown-Liste Ansicht können Sie schnell auf bestimmte Ordner in der Übersicht Redaktion > Seiten wechseln
Hier können Sie direkt einen gewünschten Ordner alleine darstellen oder alle Ordner in der Übersicht auflisten.
Wechseln zu ...
Diese Funktionen bieten Ihnen die Möglichkeit Seiten und Ordner zu veschieben und zu sortieren. Dieses macht Sinn, wenn Sie zum Beispiel die Reihenfolge der Ordner der ersten Ebene ändern möchten und dadurch auch die Reihenfolge von Menüpunkten in der Navigation ändern.
Seiten sortieren
Durch aktivieren der Funktion "Seiten sortieren" wechseln Sie in eine neue Ansicht.